【北九大版】Microsoft Authenticatorの使い方を完全解説【SMS認証はもう古い】
どうも、僕です。
北九大生の皆さんなら一度は経験があるかもしれませんが、弊学のOffice 365のシステムは、スマホとかに幾度となく「サインインしてください」という通知を送ってきます。Officeのサービス(Stream や Teams など)にログインしようとした時にも、パスワードの入力だけでなく、SMS認証を求められます。電話番号に数字の列が書かれたショートメールが送られてくるやつですね。まあ、こればかりは安全性を保つためですし、致し方ない部分ではあります。こうしたSMSによる認証方法は、1つの要素だけで認証していたものを2つの要素にすることでセキュリティの強化を図る「二要素認証」という手法のひとつです。ID+パスワードに加え、電話番号というもう一つの要素を追加しているんですね。これは最近ではあらゆるサービスで使われているため、見たことがある方は多いでしょう。
さてこの二要素認証ですが、セキュリティを高めるためとはいえ、毎回電話番号に送られてきたSMSを確認して数字を打って・・・というのは少々面倒です。しかし、Microsoftアカウントの二要素認証であれば、あるスマホアプリを使うことによって簡略化することができます。それがこの、
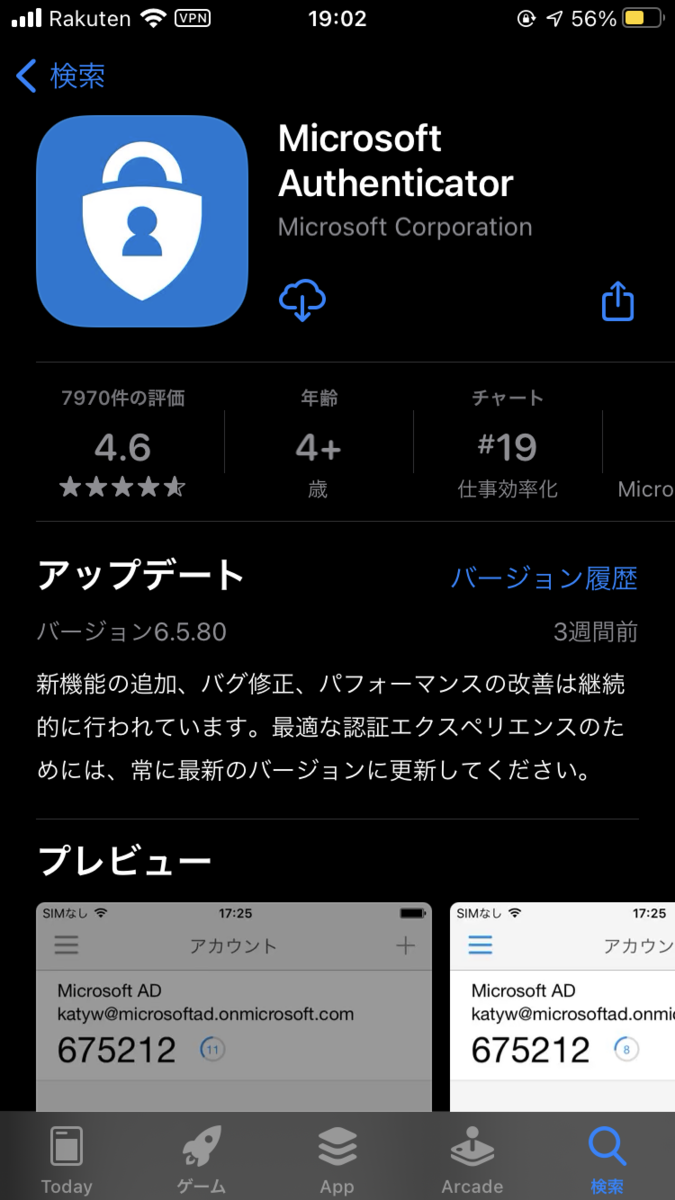
Microsoft Authenticator (長いし読めん) アプリです。
これはその名の通り、「認証」をするためのアプリで、ここに指紋などの生体情報を登録すればそれを二要素認証に使うことができ、かなり手間を減らせます。
認証のやり方はとっても簡単。ログインをしようとすると、「Microsoft Authenticatorアプリに通知を送信します」と出て、スマホに通知が届きます。その届いた通知を押して、指紋認証なりなんなりをするだけで、認証は完了。その間わずか1秒か2秒です。本記事ではこれの導入方法、使い方を解説していきます。
なお、方法①から⑤まではPCでの操作を想定しています。
導入方法
①北九大ポータルにログインし、「Office 365」を開く。

②サインインする。
③右上のアイコン部分を押し、「アカウントを表示」を押す。

④左側の「セキュリティ情報」を押すとサインイン方法の一覧が表示されているので、「+方法の追加」を押す。
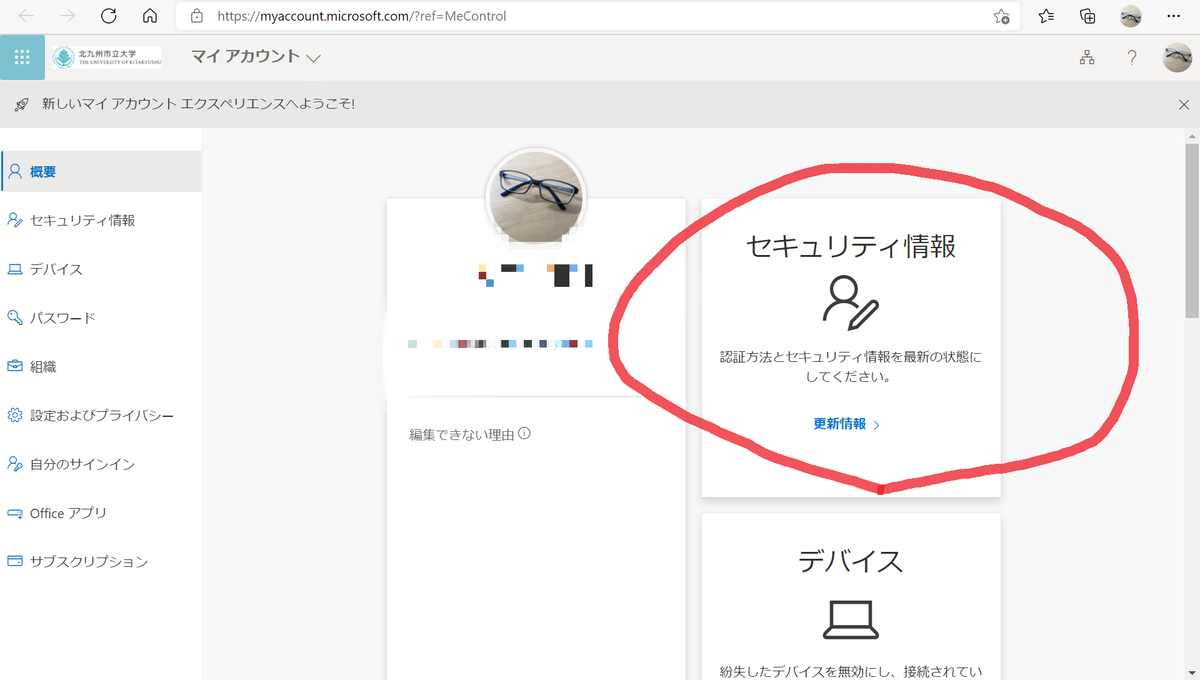

⑤プルダウンから、「認証アプリ」を選択し、「追加」を押す。

⑥出てくるダイアログを「次へ」でスキップしていくとQRコードが出てくるので、その画面になったら一旦ストップ。

ここからはスマホでの操作です。
⑦「Microsoft Authenticator」アプリをインストールする。
⑧アプリを開いたら、「QRコードをスキャンします」を選択し、⑥で出てきたQRコードを読み取る。

⑨認証が完了するとお試しみたいな感じでスマホに通知が飛んでくるので、「承認」を押し、スマホの指紋認証などを使って認証すれば、設定は完了です。
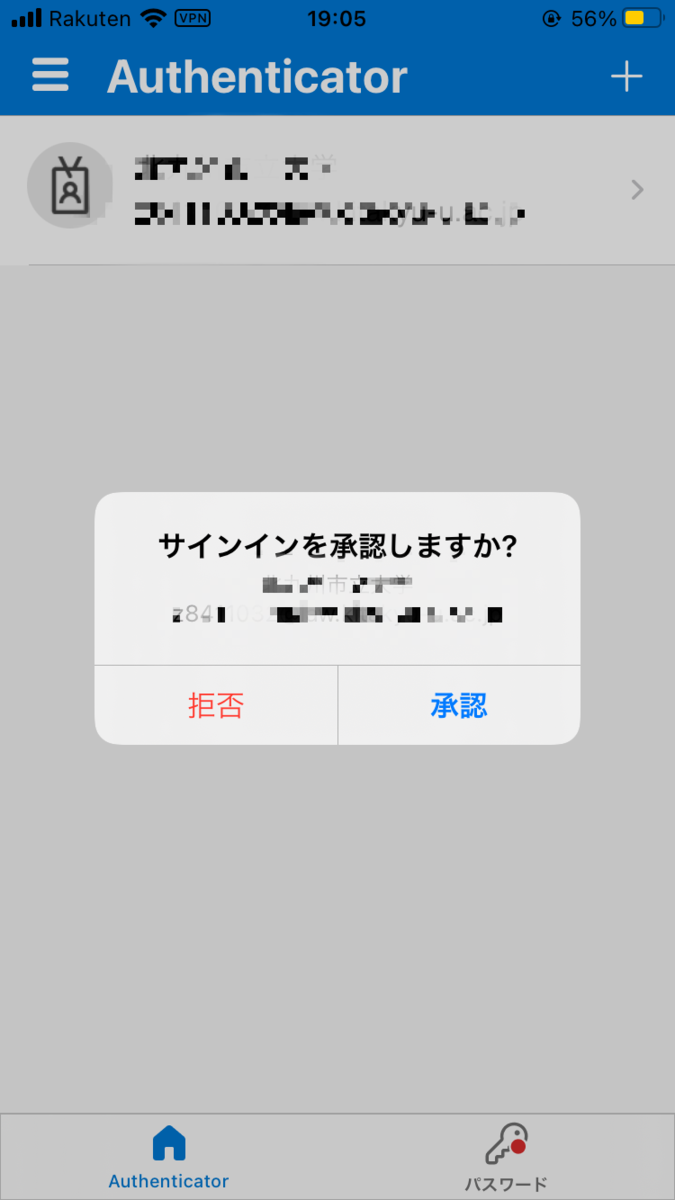
以上でMicrosoft Authenticatorアプリの導入は完了です。一度使うだけでもマジでSMS認証はもう古いって気持ちになるはずです。何か不明点等があればコメント欄にどうぞ。
それでは、今回はこのへんで!

